前面《数据可视化Datart系列(二)Datart部署安装》已经把datart给部署成功了,这里我们正式进入到使用环节,在dashboard左侧其实有很多功能,如下图:
对于我们的日常需求的核心一般也就涉及到三大功能,分别是:
1、创建数据源 2、创建表视图 3、创建仪表可视化
这里我们主要介绍创建数据源。即点击左侧第三个选项:
这里datart支持的数据源分为3大类,主要是:
1、jdbc 2、http 3、file
一般来说我们主要使用jdbc数据源,他支持的数据库类型有:
1、access 2、bigquery 3、calcite 4、clickhouse 5、DB2 6、derby 7、达梦数据库 8、doris 9、firebird 10、H2 11、hive 12、hsqldb 13、impala 14、infobright 15、informix 16、ingres 17、interbase 18、jethro 19、luciddb 20、mssql 21、mysql 22、neoview 23、netezza 24、oracle 25、phoenix 26、postgresql 27、presto 28、spark 29、sqlstream 30、startrocks 31、sybase 32、teradata 33、vertica
上诉很多的数据库类型我也没接触过,大家根据自己的需求来使用即可,同时datart中并未全部集成上诉数据库的驱动,所以如果在使用过程中遇到没有找到对应的驱动的话,可以把驱动下载下来,复制到docker里面去,再重启docker就可以使用了。详见《如何把本地文件拷贝到某一个docker容器里面去?》。下面我们介绍下详细的使用。
一、进入到datart数据源
首先进入到datart的dashboard中,点击数据源
在数据源的列表中我们可以直接添加想要的数据源:
二、创建目录
一般来说我们都是根据业务场景来进行使用,那么就要以目录来进行切分,所以首先创建目录,比如我们的dmp业务,那么我们首先创建一个dmp的目录,再创建一个用户目录。创建完成之后我们就可以看到一个树形的结构:
这样做的好处是,比如我们需要找电商业务的用户就去电商目录里面找,找dmp的用户就去dmp目录里面找,分门别类。使用起来也更加方便。
三、添加数据源
接下来就添加数据源了,点击添加数据源:
这里添加一个mysql的数据源,示例图如下:
一般来说只需要填写这些信息即可,下面的信息一般不填写保持默认。然后测试连接,如果成功直接点击保存即可
然后左侧即可看到对应的数据源:
以上就是datart添加数据源的使用示例。

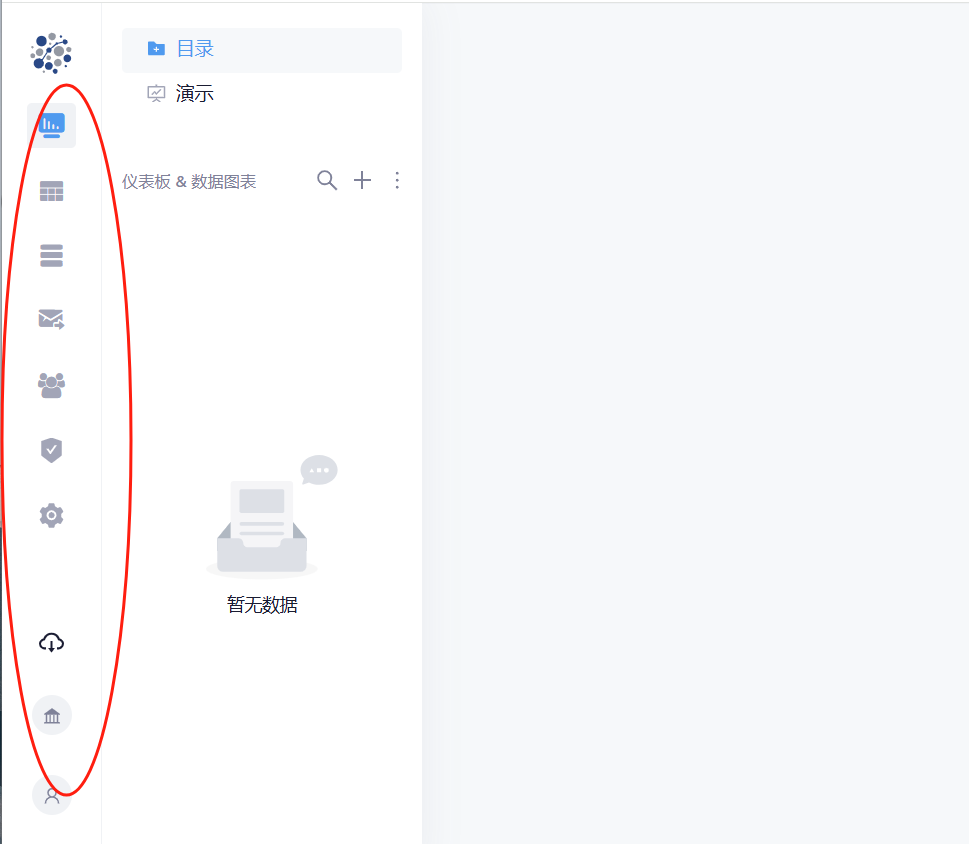
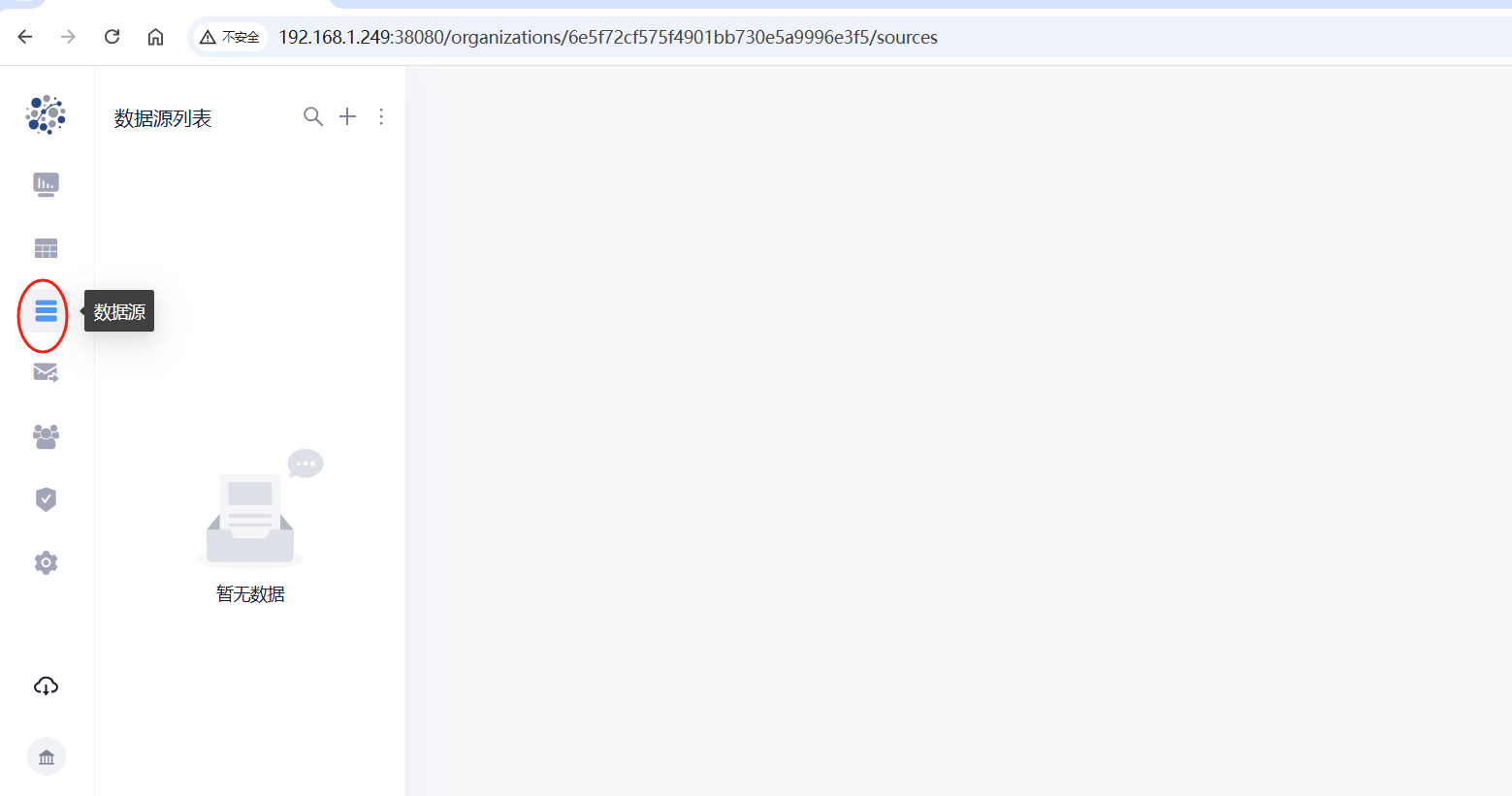
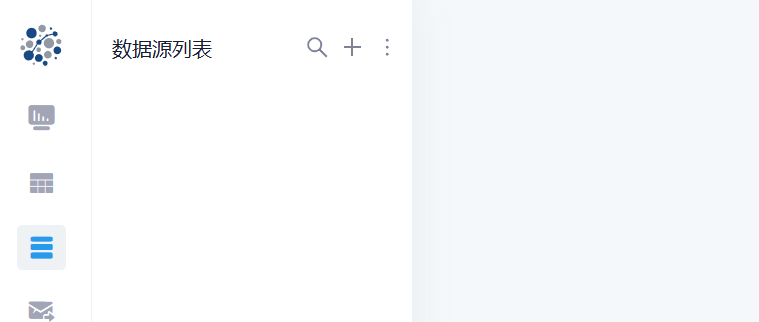

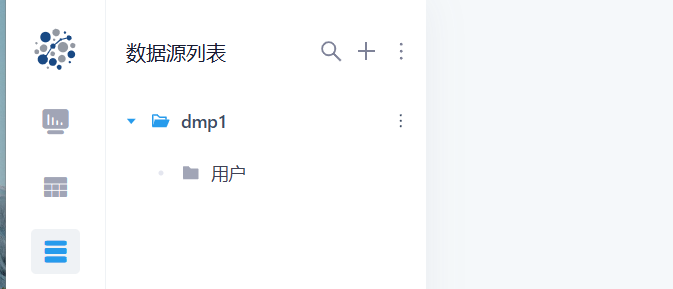
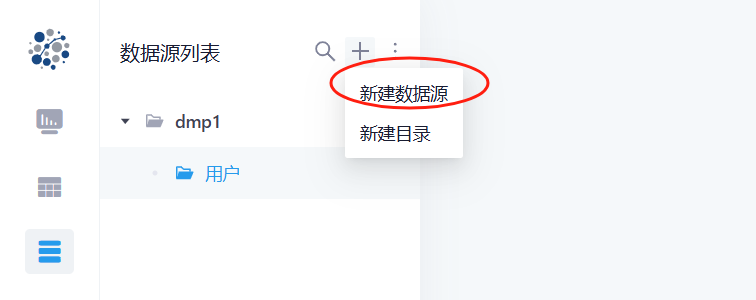
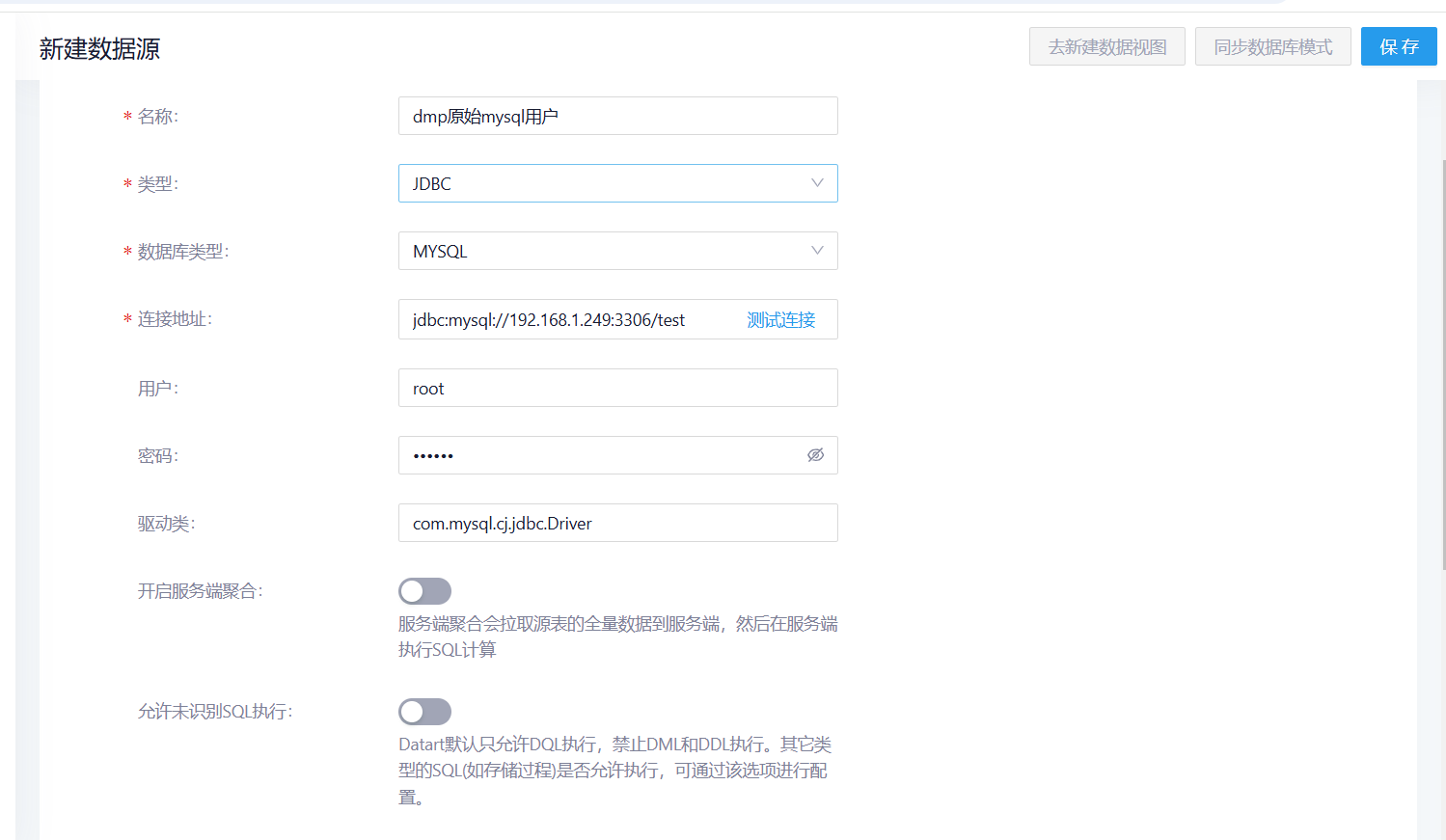
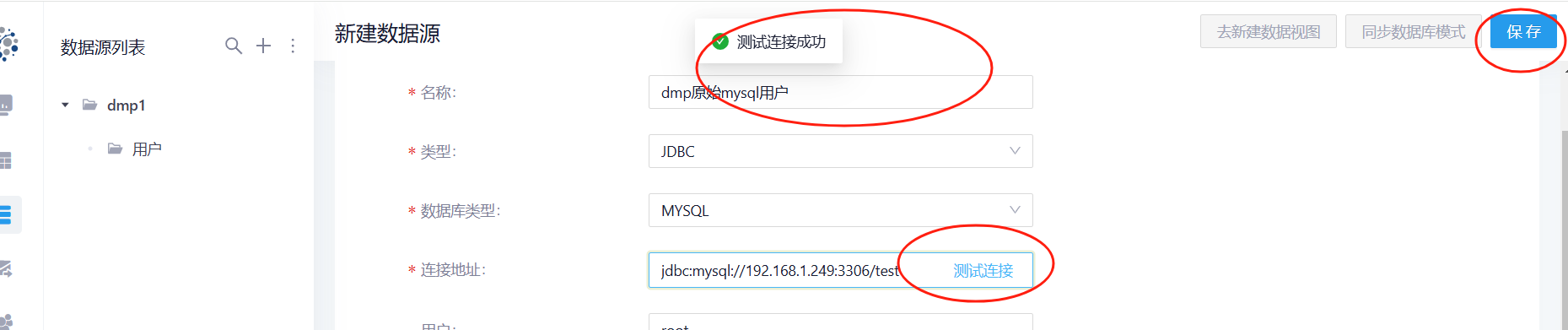
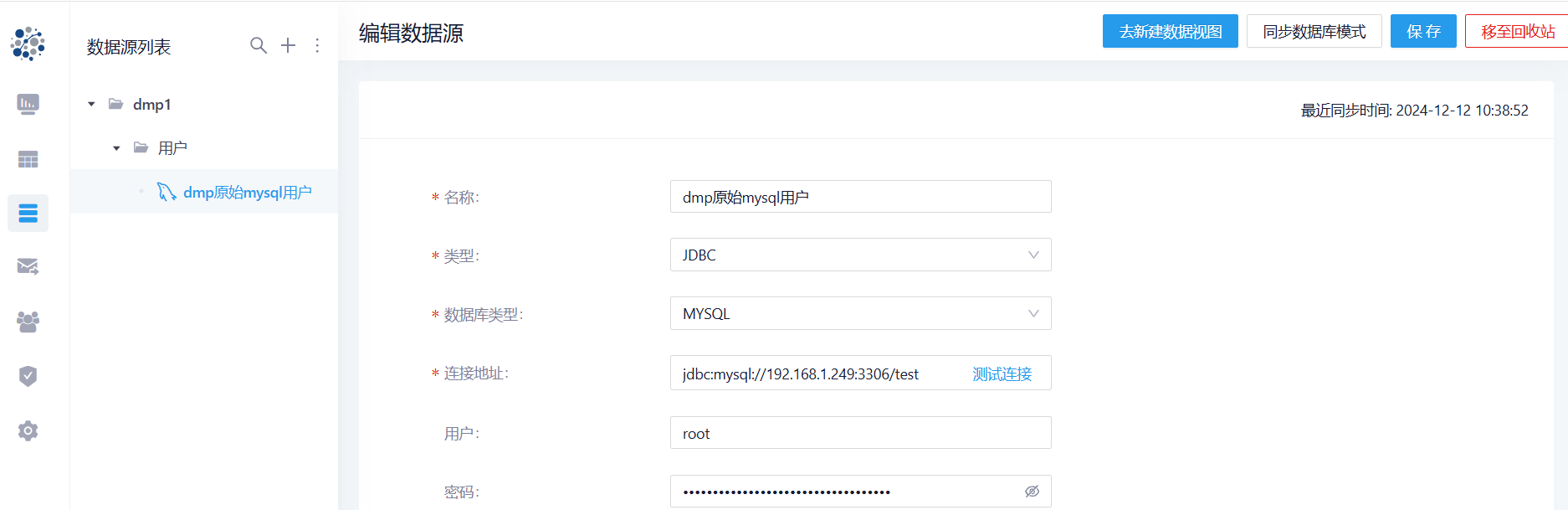

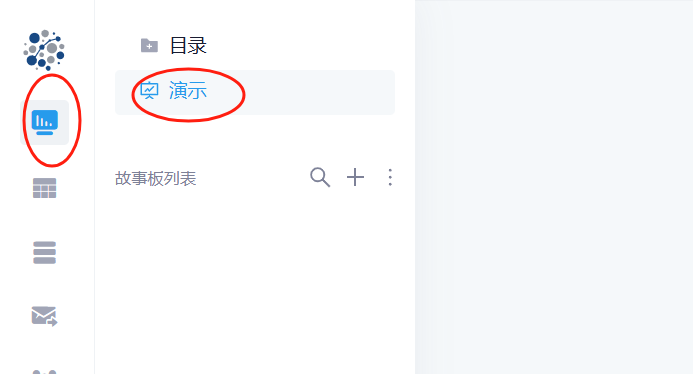
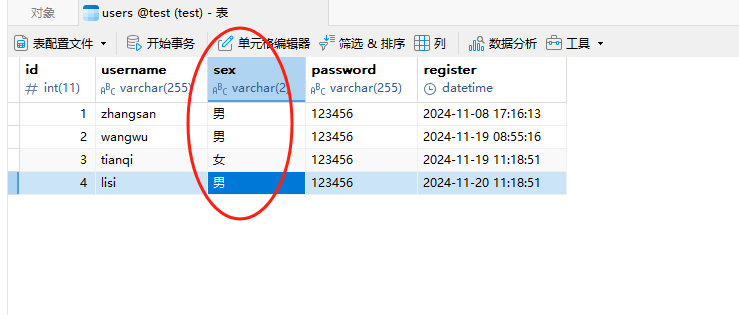
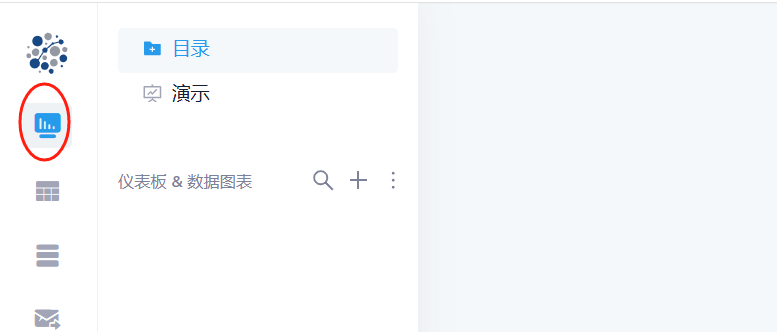
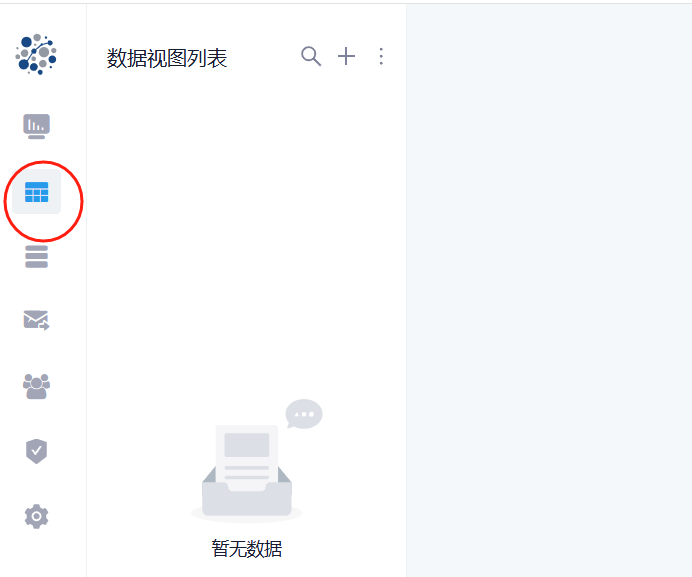

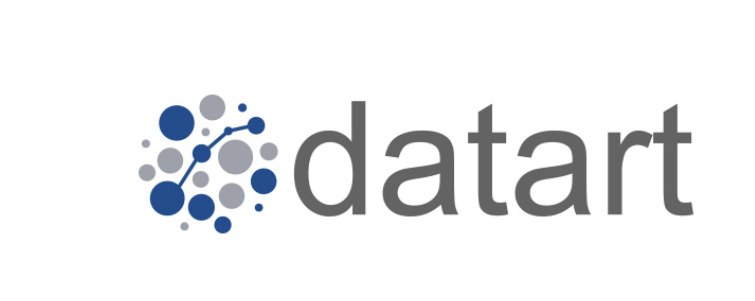
还没有评论,来说两句吧...